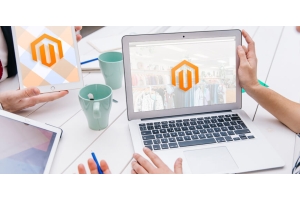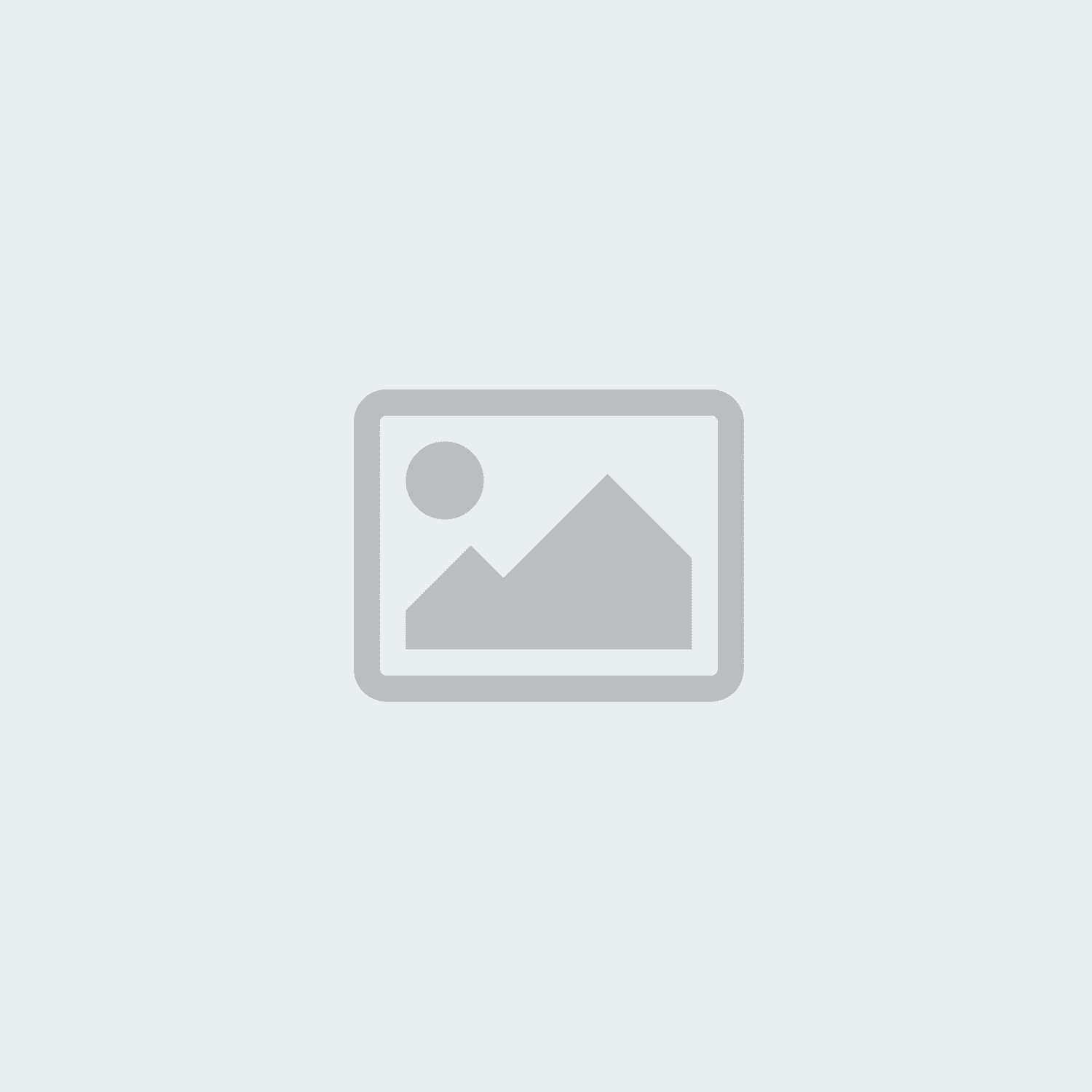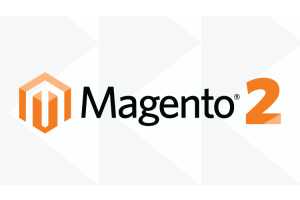Value added tax
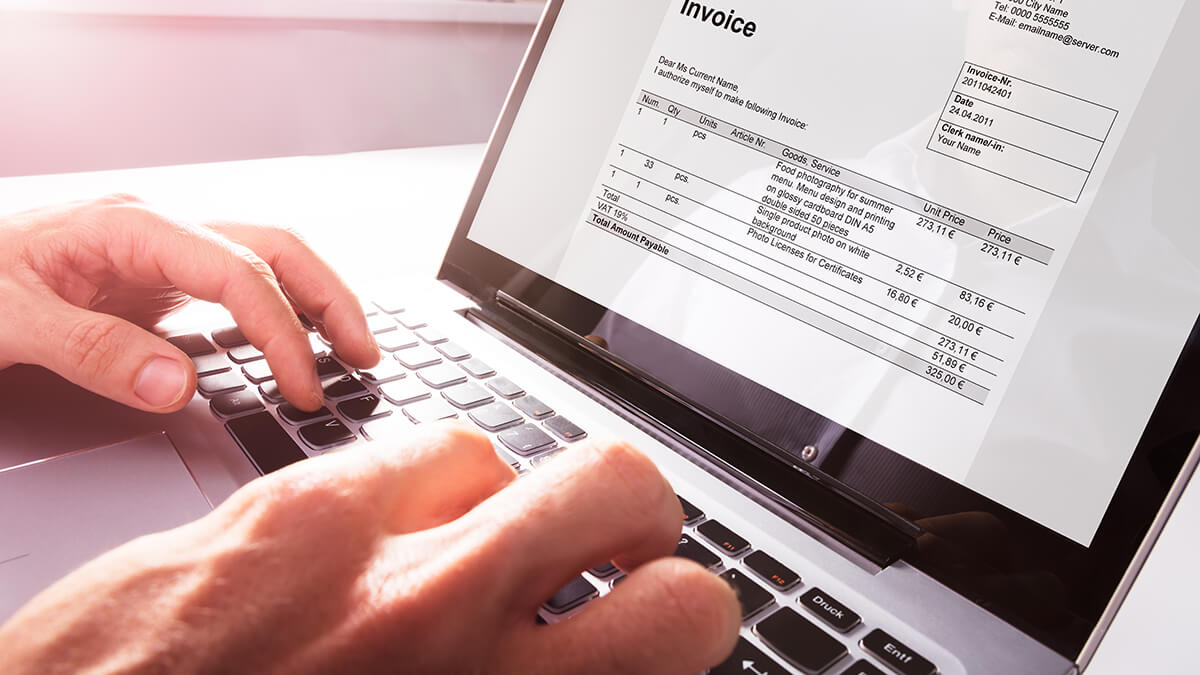
How to set up tax rules in Magento 2
Value added tax (VAT) is a tax imposed by the state and is paid by persons registered as VAT liable either in case the liability arises or voluntarily. The obligation to pay VAT also arises when a person has mistakenly added VAT on issued invoices.
Each country or state has its unique tax regulations that must be adhered to. This post will discuss the tax configuration for Magento 2.
Below are the necessary steps to configure the tax settings in Magento 2:
To begin, log in to your Admin panel and go to Stores > Taxes > Tax Rules.
Step 2. On this page, select the Add New Tax Rule button.
Step 3. Next, indicate the Name of the rule and select the desired Tax Rate to be applied. If necessary, you have the ability to modify the Tax Rate. To accomplish this, select the Edit icon, modify the content, and then save the changes.
There are two alternatives available for adjusting the tax rate in Magento 2:
To add a new tax rate, simply click on the "Add New Tax Rate" button located in the Tax Rate list. Then, proceed to fill out the form according to the provided guide. Ensure that you save the modifications.
Locate the Magento 2 Import Tax Rates section at the bottom of the page and proceed to upload the required CSV file.
Proceed to Step 4. Navigate to the Additional Settings section and choose the Customer Tax Class and Magento Product Tax Class options. Both of them can be edited by clicking the Edit icon that shows while hovering over them.
Step 5. Then, establish the Priority of the rule. This configuration is essential for instances where it is necessary to utilize two or more tax regulations. Taxes of equal priority will be combined, whereas taxes of different priorities will be compounded.
Let us examine two cases.
Assuming that tax rule 1 (7%) and tax rule 2 (20%) have equal priority settings, the total cost will be determined by multiplying the product price by the total tax rate of 27%.
However, if various Magento tax configurations possess distinct priorities, they will be computed sequentially. Assuming tax rule 1 takes precedence, the total cost in this scenario will include the base price of the product, 7% of the product price, and 20% of the sum of the product price and tax 1.
Step 6. Choose the option to calculate based on the subtotal. Check the checkbox only if you want to attribute this rule to the order subtotal.
Step 7. Next, adjust the Sort Order to determine the position of this rule in relation to other rules.
Step 8. Preserve the modifications.
Enhance the flexibility of your payment procedure. Configure Payment Restrictions to determine the accessible payment options based on delivery addresses, customer groups, store view, or product features.